How to create fancy letters in Microsoft Word 2007. This is called word art. See how you can manipulate and change Word art to match your taste. Where is the WordArt in Microsoft Word 2007, 2010, 2013, 2016, 2019 and 365. Method A: WordArt in Insert Menu with Classic Menu for Office; Method B: WordArt in Insert Tab; Classic Menu for Office combines the old menus and toolbars of Word 2003 with Ribbon in Microsoft Word 2007, 2010, 2013, 2016, 2019 and 365. Do one or more of the following: To change the text, select it, and then make the changes that you want. To change the font, see Change the font size. To add an effect to WordArt, see Add or delete a fill, outline, or effect for text or WordArt. To rotate the WordArt, see Rotate or flip a picture, shape, or WordArt. Set a Shape Color Fill to a Transparency: Shape Fill « Shape Picture WordArt SmartArt Clip Art « Microsoft Office Word 2007 Tutorial. Microsoft Office Word 2007 Tutorial. WordArt is a nifty little feature that takes a snippet of ordinary text in Word 2007 and transforms it into something that looks like you paid an ad agency to design. Follow these steps to create WordArt.
This article is based on legacy software.
You can use clip art to add images to your document, making it more dynamic, colorful, and creative. You can obtain clip art from the Microsoft Clip Organizer and by importing it from the Web.
Inserting Clip Art
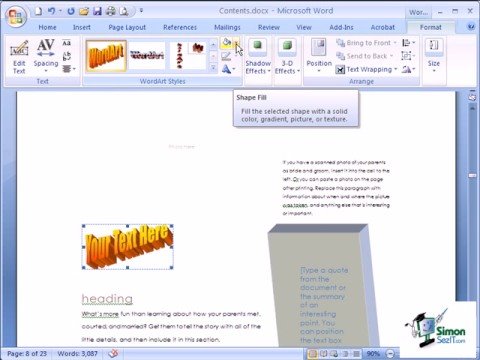
Inserting free clip art in Office 2007 is easy and can add creativity to your document. There are two ways to find clip art to suit your document. You may choose to search by keyword or browse through the clip art collections available in Office 2007.
NOTE: Office 2007 comes with a selection of free clip art as part of the program.
Inserting Clip Art: Search Option
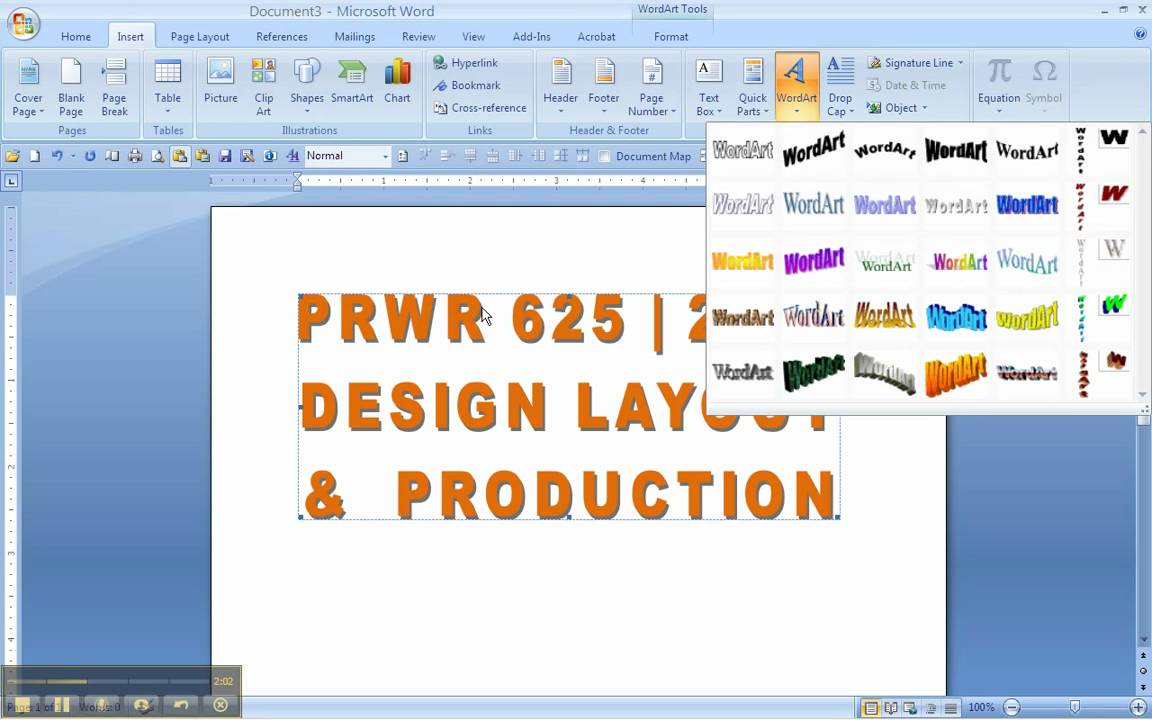
From the Insert tab, in the Illustrations group, click Clip Art.
The Clip Art task pane appears.In the Search for text box, type keywords related to the clip art you desire.
Click Go.
In the Results Iserial reader mac 64 bit. section, a list of images appears.Click the image you want to insert.
The clip art is now inserted into the document.
The Picture Tools tab is selected and displays options for modifying the image.
NOTE: For more information on modifying clip art, see Overview of Clip Art: Common Toolbar Buttons.To deselect the clip art, click outside of the selected area.
Inserting Clip Art: Browse Option
From the Insert tab, in the Illustrations group, click Clip Art.
The Clip Art task pane appears.At the bottom of the Clip Art task pane, click Organize Clips..
The Microsoft Clip Organizer dialog box appears.In the Collection List section, to the left of the Office Collections list, click the plus sign.
A list of clip art categories appears.
HINT: A plus sign indicates subfolders (more specific categories).Select a category.
In the right pane of the window, a list of clip art appears.Move the pointer over the desired piece of clip art.
Click the down next to the clip art » select Copy.
To close the Microsoft Clip Organizer and return to the document you were working on, click Close.
When asked if you would like the clips to remain on the clipboard, click Yes.
On the Home tab, in the Clipboard group, click Paste.
The clip art appears in the document.
Using Text Wrap
By default, clip art is inserted in Word documents as in line with text. The text wrap feature allows you several options for positioning your clip art image in or around text. Before you can move or reposition clip art vertically, you must change the wrapping style.
NOTE: The text wrap feature is available only in Word and Publisher.
Using Text Wrap: Ribbon Option
You can change the text wrapping on your clip art image by using either the Picture Tools tab or the Quick menu option.
To change the text wrapping style of your clip art, if it is not already selected, select your clip art by double clicking it.
Options on the Format tab should be visible.
NOTE: If commands for the Picture Tools tab do not appear, on the Ribbon, select the Format tab under Picture Tools.In the Arrange group, click Text Wrapping.
The Text Wrapping option list appears.From the list, select the appropriate text wrapping option.

In line with text
the image is placed on the same line as the surrounding text.
Square
text is wrapped squarely around the image.
Tight
text is wrapped closely and completely around the image.
.svg/1200px-Microsoft_Office_Word_(2019–present).svg.png)
Behind text
text is visible in front of or on top of the image.
In front of text
text is blocked from view but image is completely visible.
Top and bottom
the image is placed between lines of text.
Word Art In Microsoft Word
Through
text is wrapped closely around the outline of the image.
Edit wrap points
you can select where you want the text to wrap around the image.
NOTE: The Edit wrap points option is visible only in the Ribbon option for text wrapping.
(Optional) To deselect the clip art, click somewhere else in the document.
Word Art Free Download
Using Text Wrap: Quick Menu Option
NOTE: The Quick Menu option does not offer the Edit wrap points option or the Top and Bottom or Through wrapping styles or that are available in the Ribbon option for text wrapping.
Right click on the clip art » select Text Wrapping.
The Text Wrapping options list appears.From the list, select the appropriate text wrapping option.
(Optional) To deselect the clip art, click somewhere else in the document.