- Export Xenu File To Excel Spreadsheet
- Export Xero To Excel
- Export Excel File To Access
- Export Xenu File To Excel File
Give our online PDF to Excel converter a try for free, or sign up for one of our memberships for unlimited use of all of our conversion and editing tools. You also get limitless data caps and file sizes, and you can even convert multiple PDF files to Excel simultaneously. Go to project.microsoft.com and open the project you want to export to Excel. In the top right corner, select the three dots (.), then select Export to Excel. When you see the message ' All done! We've exported your project name. ' at the bottom of the screen, you can look for your new Excel file where you store your downloads.
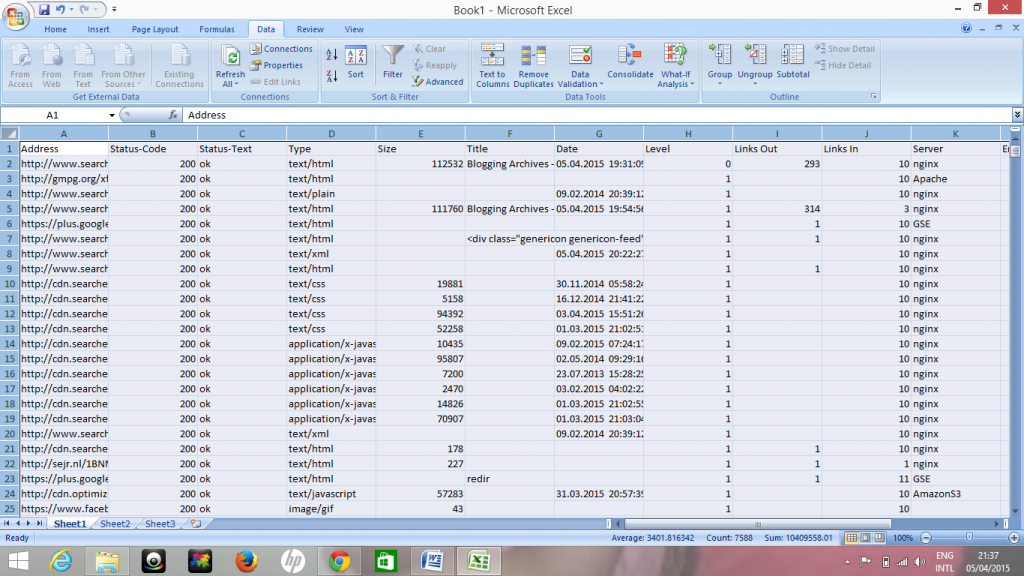
Import | Export
Specify the desired name and change the file extension.txt to.csv to the name. Navigate to the folder location through Windows Explorer to view the.csv file in Microsoft Excel. Related Information. ArcGIS Help: Table To Excel; ArcGIS Help: Exporting tables; How To: Export an attribute table from ArcGIS Pro to Microsoft Excel.
This article describes how to import or export text files. Text files can be comma separated (.csv) or tab separated (.txt)
Import
To import text files, execute the following steps.
1. On the File tab, click Open.
2. Click Browse.
3. Select Text Files from the drop-down list.
4a. To import a .csv file, select the Microsoft Excel Comma Separated Values File and click Open. That's all.
4b. To import a .txt file, select the Text Document and click Open. Excel launches the Text Import Wizard.
5. Choose Delimited and click Next.
6. Clear all the check boxes under Delimiters except for the Tab check box and click Next.
7. Click Finish.
Result:
Export
To export text files, execute the following steps.
Export Xenu File To Excel Spreadsheet
1. Open an Excel file.
2. On the File tab, click Save As.
3. Click Browse.
4. Select Text (Tab delimited) or CSV (Comma delimited) from the drop-down list.
5. Click Save.
Result. A .csv file (comma separated) or a .txt file (tab separated).
Learning how to export data from SAP to Excel is a helpful skill to have for all users of SAP. If you have been having problems with exporting data from SAP to Excel, then you should know that there are a number of ways to perform this.

How to Export Data from SAP to Excel
Exporting Data: Option 1
Export Xero To Excel
- The first thing is to click on the list menu. Once you do that, you should select the Export option and then the Spreadsheet option. This option works when you are in the full-screen mode where the SAP screen is displaying returned data lists.
- If you have more than one format available with regard to the spreadsheets, then you will see the Select Spreadsheet option open up.
- Since there are many ways of saving the spreadsheets, you should specify the format, which you prefer on the dialogue box list.
- Once you select your preferred format, you need to confirm the new settings.
- You will have to state the name and path of the file you are dealing with then save the changes.
- At times, you will also be required to make the relevant settings. The program linked to the selected extension on the file name will then open the file you generate after you have completed the exporting process.
Exporting Data: Option 2
- You can use the icon for exporting as a shortcut.
- All you have to do is to click on the exporting icon, which is an arrow pointing to the right, then select the spreadsheet button. Once that happens, your SAP data will be exported to Excel without a problem.
Exporting Data: Option 3
Export Excel File To Access

- You can make use of the right clicking option to export data from SAP to Excel.
- Once you have determined the data that you want to export, you need to place your cursor within that data. It does not matter where the cursor lies as long as it is within that data displayed on the screen.
- You should right click using your mouse, after which you will have access to a drop-down menu. You can then select the spreadsheet option and export that SAP data to Excel.
Setting Excel as the Default Option
If you are not interested in having to follow the lengthy processes when exporting SAP data to Excel, then there are things that you can do to make the process much easier on you. Some of them are outlined below.
- In the case of Exporting Data I, you can still use the List>Expert> Spreadsheet option. However, when the Select Spreadsheet dialogue box comes up, you should select the Always use Selected Format option. Once you confirm the settings, you can proceed as usual. Anytime you expert SAP data after that, it will be exported to the preferred settings.
- You can also use the command box to reset the default settings to excel ones. In such a case, you can type “&reset_excel” (minus the quotation marks) and then press enter. From then on, your SAP data will always be exported to Excel.
Export Xenu File To Excel File
Learning the above methods on how to export data from SAP to Excel will help simplify your SAP experience.