Everyone makes mistakes but Service Printers is dedicated to informing our customers about the design and printing process so you will always have a great printed product. Avoid the following common pitfalls when designing your brochure, business card, flyer, or any other printed project.
No Bleed
Linda, ask presscenter for color profile to convert ur file to, or.job file to print ur file to pdf. Question; my files are now saved as US Web (coated) SWOP v2. My opacity levels on the darkest areas are around 290. When I convert to Sheetfed as recommended above, they jump up to almost 340. What is the ink. Japan Color 2003 Web Coated; Japan Web Coated (Ad) Web Coated (SWOP) v2; Web Uncoated v2 Coated; GRACol 2006 (ISO 12647-2:2004) Web Coated SWOP Grade 3 Paper; Web Coated SWOP Grade 5 Paper; EXHIBIT B. ADOBE SYSTEMS INCORPORATED COLOR PROFILE LICENSE AGREEMENT NOTICE TO USER: PLEASE READ THIS CONTRACT CAREFULLY.
Be sure you extend images 1/8' beyond the final trim edge. For more information on this see our Trimming Guidelines
Correct | Incorrect |
| The background image is extended to the Bleed Edge (blue line) | The background image is NOT extended to the Bleed Edge (blue line) |
Not in the Safe Zone
Text and other important elements like logos should be placed no closer to the Trim Edge than 1/8'. For more information on this see our Trimming Guidelines
Correct | Incorrect |
| The text is kept within the Safe Edge (orange line) | The text is NOT kept within the Safe Edge (orange line) |
Low Resolution
The resolution for anything that is to be printed should be at least 300dpi. Anything less than this could result in pixelated images and fuzzy text. Images captured from the web are highly discouraged.
Correct | Incorrect |
| The resolution is set at 300 pixels/inch | The resolution is set below 300 pixels/inch |
Borders
If you use borders they should be within the Safe Edge, or thick enough to extend all the way from the Safe Edge out to the Bleed Edge. This will ensure the border is not trimmed off.
Correct | Incorrect |
| The purple border has been placed within the Safe Edge (orange line) | The purple border has been thickened and extended from within the Safe Edge (orange line) to the Bleed Edge (blue line) |
Incorrect | |
| The purple border has been placed outside the Safe Edge (orange line) |
Designed in RGB
Designing in RGB is only appropriate for graphics that will only be displayed on screen, for example images designed for a website. When designing for print you should always convert your images to CMYK.
To create a new file in CMYK mode:
Adobe Photoshop
- Click File > New...
- Set the size of your image, then select 'CMYK Color' from the Color Mode drop-down menu. Make sure your resolution is set at least 300 pixels/inch.
Adobe Illustrator
- Click File > New...
- If Advanced Options are not visible, click the arrow next to 'Advanced' at the bottom of the window
- For Color Mode, select CMYK
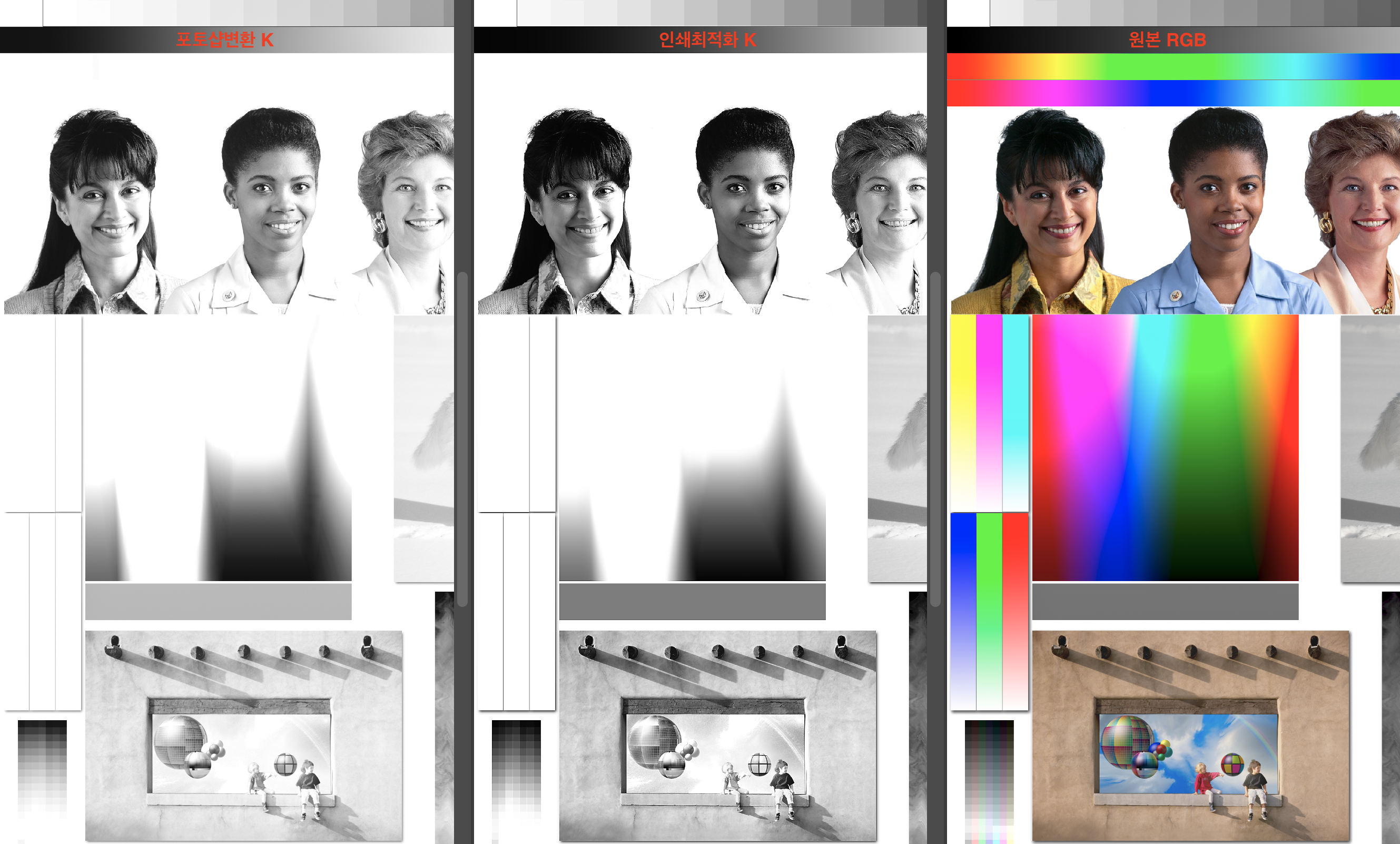
Swop Color
Adobe InDesign
Affinity Photo Color Grading
Adobe InDesign defaults to a CMYK color profile. There is no need to convert your InDesign document to CMYK or to set a color mode when creating the file. However, you should make sure the working CMYK profile is set to U.S. Web Coated (SWOP) v2. Do this by:
- Click Edit > Convert to Profile...
- Under 'Destination Space' select U.S. Web Coated (SWOP) V2 in the CMYK Profile drop-down menu
To CONVERT a file to CMYK after it's been designed in RGB:
Us Web Coated Swop V2 Profile Manual
Adobe Photoshop
- Click Edit > Convert to Profile...
- Under 'Destination Space' select 'U.S. Web Coated (SWOP) v2
Adobe Illustrator
- Click Edit > Assign Profile
- Select 'Profile' and in the drop-down menu select 'U.S. Web Coated (SWOP) v2
Adobe InDesign
Adobe InDesign defaults to a CMYK color profile. There is no need to convert your InDesign document to CMYK or to set a color mode when creating the file. However, you should make sure the working CMYK profile is set to U.S. Web Coated (SWOP) v2. Do this by:
- Click Edit > Convert to Profile...
- Under 'Destination Space' select U.S. Web Coated (SWOP) V2 in the CMYK Profile drop-down menu
Correct | Incorrect |
| The file is being created in CMYK | The file is being created in RGB |
Text not converted to outlines or rasterized
When text is created in Photoshop or Illustrator they should be flattened. In Illustrator this is called 'Create Outlines' and in Photoshop it is 'Rasterize Type.' Text is no longer editable, but errors related to missing fonts when sending files to your printer are eliminated. You can also create outlines from text in InDesign, however this is not necessary if you Package your file before sending it to the Printer.
Adobe Photoshop
- Select the text layer in the Layers Palette
- Click Layer > Rasterize > Type OR right-click on the text layer and select 'Rasterize Type'
- It is highly recommended you Save As... to a different file name after you create outlines as you will no longer be able to edit any of the text.
Adobe Illustrator
Us Web Coated (swop) V2 Profile Download
- Select the text box
- Click Layer > Create Outlines
- It is highly recommended you Save As... to a different file name after you create outlines as you will no longer be able to edit any of the text.
Cmyk Profiles Screen Printing
Adobe InDesign
Us Web Coated Swop V2 Profile Replacement
It is not necessary to Create Outlines from text in InDesign if you Package the file (an InDesign tool that collects all fonts and linked images into one easy-to-send folder for your Printer).